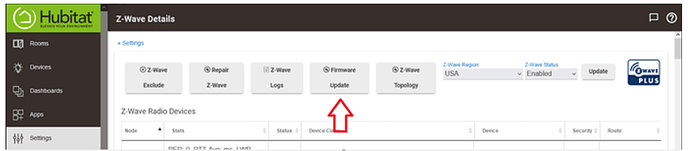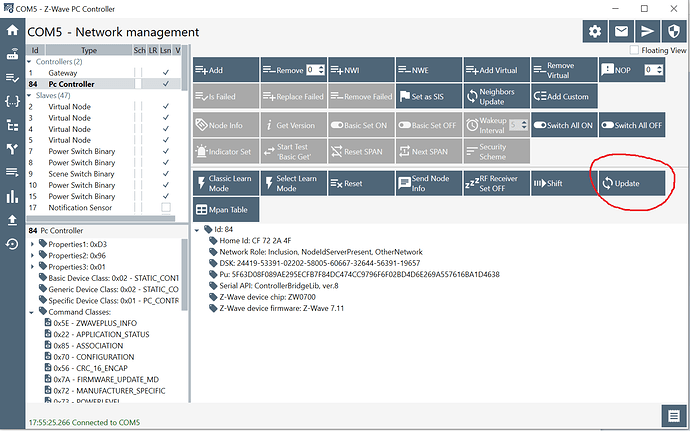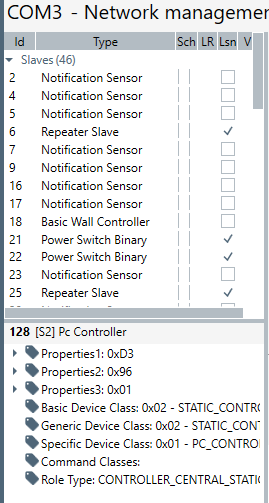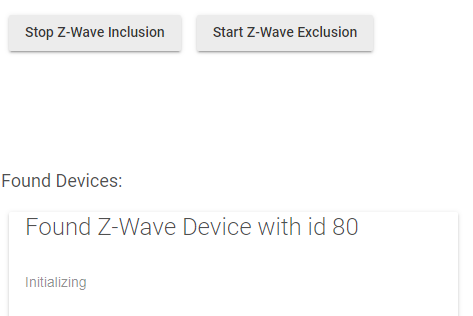The information below can help you resolve problems w/your Z-Wave mesh caused by Z-Wave device "ghosts."
Section 4 of this guide and the PDF download included in it covers using a Z-Wave USB stick to remove ghosts. That section only applies to Z-Wave devices joined as "mesh" devices. Z-Wave LR devices may be joined as either Mesh or LR. If joined as LR you can't them with a secondary controller like a USB Z-Wave stick, you can only do it from the primary controller (the HE hub).
Review below for detailed information on the following:
- What are Z-Wave Ghosts and how are they created?
- Avoid creating ghosts
- Remove ghosts using built-in tools on the Hubitat hub
- How to remove them using a USB Z-Wave stick (AKA UZB Stick). A link to a PDF guide to remove ghosts using a Z-Wave UZB stick is provided below. (Created w/extensive collaboration/support from the amazing @erktrek.)
Recommended approach to remove ghosts:
- Try the built-in Hubitat hub ghost removal tools - most ghosts should be able to be removed using those tools.
- If you're unable to remove your ghosts w/the hub's built-in tools, follow the instructions in the Ghost Removal PDF (link at the end of this post) to remove ghosts using a free software download and a Z-Wave UZB stick (which you will need to purchase).
1. What are Z-Wave Ghost devices and how are they created?
Details
Z-Wave "Ghosts" are Z-Wave devices that have not successfully joined your mesh during pairing, leaving an entry in your hub's Z-Wave device table that is incomplete. In some cases multiple failed attempts to add a single device can result in multiple ghosts from each failed/partial pairing. Ghost nodes can also be created by forcibly removing devices from the hub without excluding.
Note that having even a single ghost in your Z-Wave mesh can (but not always) cause severe problems w/the responsiveness of some or all of your Z-Wave devices, making them slow or non-responsive.
The easiest way to identify a ghost is by looking at the Z-Wave Details page on your hub, and look for devices where the device column is blank or has a Discover button. Problems usually show up quite soon after a Ghost appears, so Ghosts are usually one of the most recently added devices and are at or near the bottom of your Z-Wave Details list (most recently-added devices are at the bottom).
Alternatively, a ghost node may actually have a device name listed, and instead you may see FAILED or PENDING status messages, Repair will constantly fail, and the Route column may always be blank.
Below is a normal device in the Z-Wave Details page, showing routing and connection speed info in the Route column as well as a device name. Route: 01 -> 0A. Speed: 40kbps. Routing may be direct to the hub in this case (01 is the Hub, 0A is the device), or a device may route through one or more other devices to connect to the hub.
Ghost devices typically appear in the Z-Wave Details table with no device listed (or a Discover button) and often times no routing information in the Route column - looking something like below. Note that the last field in the row below is completely empty, shows no routing for the device, but sometimes a ghost will have a suck route that never goes away. Below are a couple of examples:
Important Note on Identifying Ghosts:
- Hubitat Migration: If you have recently completed the Hubitat migrate process to move from an existing to a new hub, it's normal/OK if all or some or all of the Z-Wave routes are empty initially after the migration. As a part of the migration Z-Wave route cache may be cleared and it may take up a few days to fill in. In that case, migration, you should give the hub time to fill in the missing route info before assuming you have ghosts. Migration will not remove any existing ghosts that were on the hub that you migrated from. Note that C4 and C5 hubs based on older Z-Wave chips do not display ghosts, so you may find what look like "new" ghosts showing up on the C7 or C8 after migration, but the ghosts were there on the older hub, they just were not visible.
2. How can I avoid/minimize creating ghosts? Courtesy of @rlithgow1:
Details
If you have a failed Z-Wave pairing, STOP! Check your Settings>Z-Wave details page. If a ghost was created (you will see nothing in the routing column), it needs to be removed first. If you don't remove it you will start having problems with your mesh including pairing new devices. After removing the ghost, factory reset the device and attempt to pair it again. Rinse and repeat. This is one of the biggest keys to having a healthy mesh.
3. How to use the Hubitat hub's built-in ghost removal tools Thanks to @jtp10181
Details
Simple first steps - try these first
- If a Discover button appears for a partially included device, selecting that button can allow a device to successfully complete joining the Z-Wave mesh.
- Shut down the hub and restart it to force restarting of the Z-Wave radio - this can help w/ghost issues:
-- a. Shut down your hub from the Settings menu.
-- b. Then pull the USB power plug (recommended to do at the wall connection, not at the hub as the hub connection can be a little fragile, at least on some C-7 hubs) to completely remove power from your hub after it's shut down.
-- c. Wait 30s
-- d. Plug the hub in again.
Using the hub's built-in ghost removal tools
Below is a detailed summary from @jtp10181 of best way to use the hubs built-in ghost removal tools. Try these tools first before trying Ghost removal with a UZB stick:
-
Click Refresh on the device ONCE, wait for the page to refresh. The Remove button should then appear. Click Remove ONCE. Again, wait. May want to have logs open while doing this as well.
-
Sometimes it takes multiple tries of the Refresh button to get the Remove button to appear. Try to be patient and NOT click Refresh furiously. If you start getting "Zwave busy" error messages in your logs, power down and reboot again.
-
It is common for it to take multiple tries at the Refresh/Remove buttons to remove a ghost, give it at least five or six attempts before assuming it's not going to work. Shutting down/restarting between successful removals can also help.
-
From some anecdotal evidence, removal of a ghost device may be more successful if the device the ghost was created from is disconnected from power while you're trying to remove the ghost. If it's a plug, you can unplug it. If it's a switch and has an air-gap, pull the air gap. You can also flip a circuit breaker to temporarily remove power from a mains powered device. In most cases this may not help at all with removal, but an option you can consider trying.
If the above steps don't remove the ghost...
The hub may not be able to remove Ghosts that have too many existing neighbor nodes. You can use the "Hubitat Z-Wave Mesh Details" tool (available in Hubitat Package Manger) to easily identify the neighbors of your ghost device.
You can try the following steps before moving on to using a Z-Wave USB stick:
- Install the Z-wave mesh tool [BETA] A Z-Wave Mesh Tool [C7 and 2.2.4+ Only] from Hubitat Package Manager and use the Mesh tool to identify the neighbor nodes that the ghost devices are hanging onto. Use the
 expand arrow in to expand the ghost device row in the Mesh Details app to see the device's neighbors. See the "Neighbors" column in the example screen cap below:
expand arrow in to expand the ghost device row in the Mesh Details app to see the device's neighbors. See the "Neighbors" column in the example screen cap below:
If you exclude the neighbor nodes, then the ghost node should also be removable.
Steps:
- Create a virtual device for each neighbor.
-- Add Device at top of Device page, choose "Virtual" device type, and choose virtual device types that match w/your actual devices. - Use the Settings>Swap Apps Devices tool to swap out each neighbor w/a virtual device (this maintaings your automations using these devices)
- Exclude the neighbor devices
- Use the HE hub steps above to remove your ghost(s)
- Re-include the neighbor devices
- Use Swap App Devices again to swap the restored devices back into their automations, dashboards, etc.
4. How to remove ghosts using a Z-Wave UZB stick? Includes PDF guide download
Important Note: This section and the PDF download included in it only applies to Z-Wave devices joined as "mesh" devices**. Z-Wave LR devices may be joined as either Mesh or LR. If joined as LR you can't remove them with a secondary controller like a USB Z-Wave stick, you can only do it from the primary controller (the HE hub).
Details
If you still have Ghost(s) after trying the hub's built-in ghost removal tools, remove them by following the steps in the ghost removal guide PDF below:
- Important: If you end up needing to follow the steps in the Ghost Removal Guide PDF:
- You have to be logged into Simplicity Studio to complete the install of the Z-Wave tools add-on in Simplicity Studio.
- You can use any brand or Z-wave version (500, 700, 800) UZB Z-Wave stick
- If you have problems on Win 10 w/your UZB stick not being recognized, you may need to update your UZB stick driver from this post on SilLabs support.
Mac users: There is no Mac version of the PC Controller software, so you either have to have access to a Windows PC, or run PC Controller using Parallels or Bootcamp. One example below using Parallels:
Where can I find UZB sticks?
You can use any UZB stick you want to, below are a couple of options that have been popular w/Hubitat users:
Silicon Labs UZB stick - it's inexpensive and works well.
Zooz UZB stick - a good option and can be found on their web site and on Amazon.
Additional information about ghosts, UZB sticks, & Z-Wave
Why doesn't Hubitat just fix this!?
Details
TL;DR: They can't - they are limited to the tools and options provided in the SilLabs Z-Wave SDK, as well as limitations imposed on them since they are a Z-Wave Certified hub.
Long answer: Ghost removal issues are due primarily to the Z-Wave SDK provided by SilLabs to all Z-Wave 700 & 800 hub vendors. That SDK (and its associated bugs/limitations and operating agreement that HE must conform to for certification) control/limit what the HE hub can do. HE has worked steadily to improve the Z-Wave experience in areas they have some control, but in the area of Ghost removal they're limited by what SilLabs provides in the SDK and the requirements of their Z-Wave certification. Software used in the ghost removal process detailed in the PDF here is not constrained in the same was as it is a developer tool and relies on a different SDK/process to remove ghosts, one that consumer-certified hubs like Hubitat cannot use.
SilLabs has continued to release Z-Wave updates and Hubitat integrates & releases those updates. Things are much better than they used to be, and should hopefully continue to improve over time.
The most important thing you can do to simplify issues related to ghosts is avoid them in the first place by creating a robust Z-Wave mesh, and checking each Z-Wave device on your Z-Wave Details page as you join it to ensure a proper pairing w/the hub.
Make sure you have applied any available Z-Wave FW updates
Details
If you see the highlighted button in the screen cap below at the top of your Z-Wave Details page that means there is a Z-Wave FW update available for your hub. The Update Firmware button is hidden when the Z-Wave firmware is already up to date.
You can use http://YOUR.HUB.IP/hub/zwaveVersion to check your version info.
Special Instructions for C7 Hubs: [Instructions HERE]
If you have an update click on the button to install it. If you do not see the highlighted button your hub's Z-Wave firmware is already up to date. In some cases you may have to try the Z-Wave Firmware update a number of times for it to complete. If you are having problems applying a Z-Wave FW update: a) Shutdown the hub & pull power; b) Wait at least a minute; c) Plug in and boot up; d) go to the Z-Wave Details page and wait 10m; e) Try the update again. (Reason for the waiting: Waiting 10m or more gives the hub time to settle down before you add the additional load of the Z-Wave FW update.)
More info on using the UZB stick and PC Controller to update Z-Wave device firmware
Details
@jtp10181 has created a topic on how to use a UZB stick and PC Controller app to update firmware on a Z-Wave device. Good news is using a UZB stick and PC Controller is generally faster than doing a Z-Wave device FW update using the HE FW updater. Check out his topic below:
[Guide] Firmware Update using PC Controller (Z-Wave Devices)
Feel free to share feedback and suggestions here on improviing the contents of this post and/or the ghost removal document.
UPDATE HISTORY
1/12/2025 Some excellent and much appreciated edits/improvements in section 1 related to how to identify ghosts from @jtp10181, Z-Wave superstar. ![]()
8/11/2023 Added links to Silicon Labs and Zooz UZB sticks (From post by jtp10181)
Update 7/19/23 Added note to try Classic Learn Mode when trying to join the UZB stick to the HE hub if NWI learn mode fails. Thanks to @dave17 for the feedback.
Update 7/15/23 Added link to @jtp10181 topic on updating FW using a UZB stick w/the PC Controller app.
Update 3/25/23 Added jtp10181's excellent summary of how to best use the hub's built-in ghost removal process.
Update 2/16/23 Added link to Aeotec Simplicity Studio install instructions for Simplicity Studio. Simpler and likely more reliable than me trying to keep up w/changes over time. Thanks to @denwood for the suggestion.
Update 1/1/2023 Added note that you need to be signed into Simplicity Studio to load the Z-Wave Tools, thanks to @Jlv03 for reporting that.
Update 10/14/2022: Added section to FAQ on how to roll back to a different UZB stick driver if you are getting the failed to update locally error when trying to update the Z-Wave Firmware on your UZB stick. Thanks to @rfg81 and erktrek.
Update 10/5/2022: Misc. clean-up.
Update 2/2/2022: Fixed the download link from Dropbox, thanks to info from @672southmain that the link was downloading the wrong version of the document (from back in July 2019!!). Apologies to anyone who got the old version...please re-download to get the current version.
Update 1/25/2022: Added csteele's very clear graphic to clarify steps when excluding the UZB stick.
Update 11/8/2021: Added some additional comments regarding the UZB stick inclusion not displaying security options, or providing the normal option to name the device.
Update 10/5/2021: Updated section in the FAQ on regional settings (aka Transmit Settings) to include info that 500 series UZB sticks have region set on the device in FW, only 700 series UZB sticks can change region in the PC Controller Transmit Settings. From bcopeland
Update 9/24/2021: Modified steps to join UZB stick to Hub - changed from using "Classic Learn Mode" to "Select Learn Mode>NWI" per bcopeland's suggestion. Also added a section in the FAQ on how to update FW on the SilLabs UZB stick.
Update: 7/10/2021: Updated info in the FAQ section of the document on using a UZB stick and PC Controller app to join devices to HE w/out security. Based on info provided by bcopeland.
Update 7/13/2021: Updated PDF creation process to maintain clickable links in the PDF. Re-download if you want a version where the links work! ![]() Thanks to @eibyer for pointing this out.
Thanks to @eibyer for pointing this out.
Update 7/16/2021: Updated to include information on new UZB stick version that Mouser/Silicon Labs are shipping. Packaging may show the original UZB stick version (SLUSB001A) but the newer version (SLUSB7000A, rev 1 update of the original) is the currently shipping hardware. Thanks to @672southmain for pointing this out.
NOTE: If you run into an error "Can't open Xmodem session" while trying to use the PC Controller app to update the firmware on your UZB stick, try the step below:
Who you gonna call...yes, them: