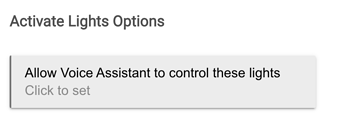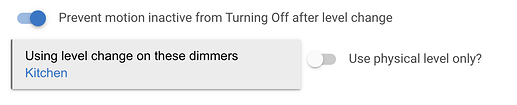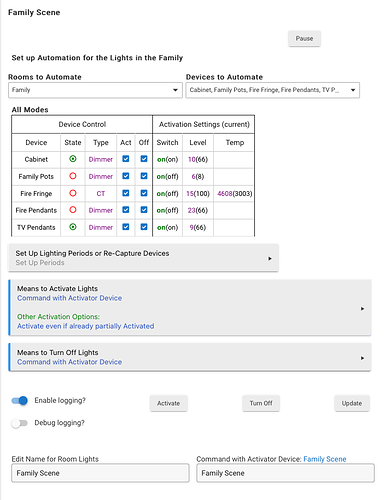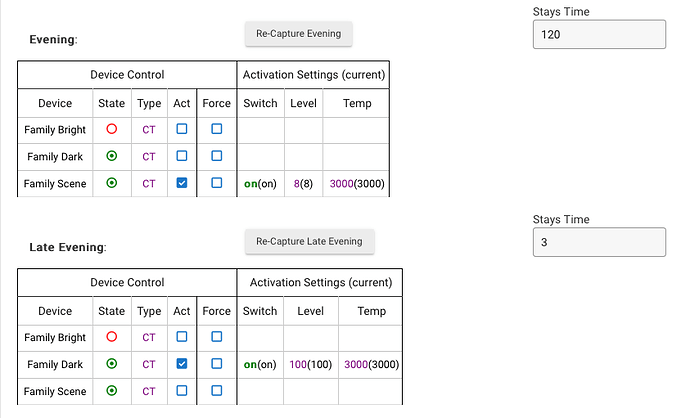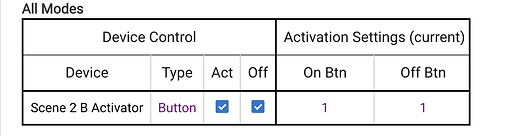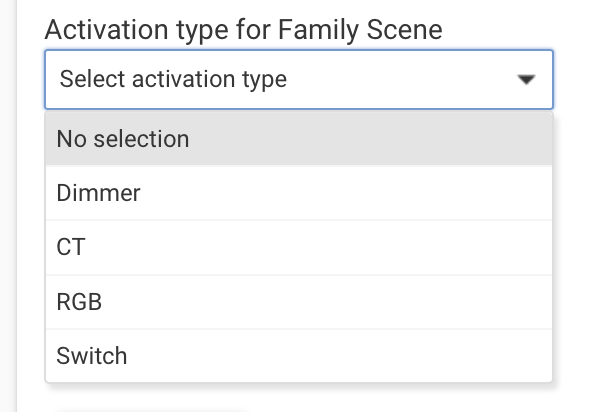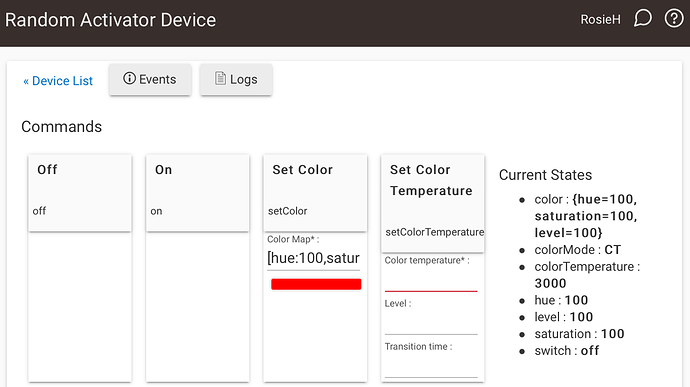Room Lights: Scenes, Groups & Voice Assistants
Room Lights can be used to create Groups and Scenes. Both Groups and Scenes involve the automation of a number of lighting devices intended to be Activated together. The differences between the two lie in how they are defined and how they are Activated. Both allow for Activation and control by Voice Assistants such as Amazon Echo and Google Home.
Scenes
In one sense every Room Lights automation defines a Scene, and possibly a number of Scenes if Modes or Alternate Means to Turn Off are used. Each Scene includes a number of lighting devices with specific settings for each to be established by Activation. A Scene is activated by one of the available Means to Activate available in Room Lights. The prior app Scene-1.2 was similar in that it too entailed a number of lighting devices, but had only a single means to activate -- the Activation Switch for the Scene-1.2. The Activation Switch was a virtual device child device created by the Scene-1.2 app.
It is possible to import a Scene-1.2 app into Room Lighting, creating an equivalent Room Lights app. This resulting app also has an Activation Device child device created for it, and established as the Means to Activate -- just like the original Scene-1.2. It's worth pointing out at this juncture that any switch could be an activator of a Room Lights Scene, along with a dozen other possible Means to Activate. When Activated, such a Scene sets each device to its predetermined setting. In order to use these Room Lights Scenes in other apps, it is only necessary to include its Activation Device in the other app, and cause it to Activate the Room Lights Scene (e.g. by turning on the Activation Device).
Groups
A Group is also comprised of a number of devices to be Activated together, and an Activation Device child device. The main difference between a Group and a Scene, is that for a Group the settings for the individual devices are not pre-determined as they are for a Scene. The settings upon Activation copy those of the Activation Device. Thus, when Activated by the Activation Device, each device in the Group is set the same way. Significantly, for Zigbee devices, this allows the use of Zigbee Group Commands, in which a single Zigbee command activates all of the Group Zigbee devices at the same instant. Groups do not have to only use Zigbee devices, they can use any type of device, and all will be activated to the settings of the Activation Device.
For a Group in Room Lights the Means to Activate is set to "Follow Activation Device". As it suggests, this form of Activation sets each device to the setting of the Activation Device. When a Group-2.1 is imported into Room Lighting, the Activation Device child device is created, and the Means to Activate set accordingly to "Follow Activation Device".
Groups as Building Blocks
One use of a Room Lights Group is to establish the collection of lighting devices that will be Activated together, along with their Activation Device. Then, by using the Activation Device in other apps, including other Room Lights apps, it is possible to achieve automations such as Per Mode use of a Group. In this use case, the Activation Device of the base building block Group is set to different settings depending on the Mode -- the Group devices follow along when Activated.
Hybrid Scenes and Groups
Because Room Lights allows multiple Means to Activate, it is possible to have a situation where in one instance, the devices Activated behave as a Group, when they are Activated by following the Activation Device -- and in another instance they behave as a Scene with pre-determined settings when Activated by some other Means to Activate.
Differences Between Room Lights and Group-2.1 / Scene-1.2
The primary differences between the prior Group-2.1 and Scene-1.2 apps and Room Lights with respect to Groups and Scenes are details concerning certain options. These include On/Off optimization, and metering.
On/Off Optimization
Room Lights incorporates On/Off optimization automatically. This means that Room Lights will not Activate the selected devices once they are already Activated, not Turn them Off if they are not Activated. There are means to overcome this provided. One is an option under Means to Activate Options that causes Activation even if Partially Activated. Another is a per device option to force a device to be Activated or Turned Off irrespective of its state. This is also an Option under Means to Activate Options called 'Allow devices on/off irrespective of reported state'. Selecting this option causes an addition column of checkboxes to be displayed in the Devices to Automate table. When checked, the device will be Activated or Turned Off irrespective of its state. This was the primary purpose of the On/Off Optimization option, for devices that don't reliably report their state.
Metering
Room Lights does not offer a Metering option because Release 2.3.2 incorporates new improvements to the Zigbee and Z-Wave stacks such that metering is not required for all devices to be commanded when many are commanded at the same time.
Voice Assistants
Whenever an Activation Device is created for Room Lights, whether it be from a Group, a Scene, or just from entering a name on the main page, that Activation Device can be added to Voice Assistant configurations. When added, the Voice Assistant can control the Room Lights automation. Just how that control happens, and what it means, depends on the specific Means to Activate in use for the Room Lights instance.
Groups
When "Follow Activation Device" is the Means to Activate, Room Lights acts as a Group. The Voice Assistant can set the Activation Device and doing so causes the Group to take on those settings. For example, if Room Lights has some RGB bulbs in a Group, and an Activation Device named "Bulbs", "Alexa, set Bulbs to Magenta" will set those bulbs' color accordingly.
Scenes
When the Activation Device is used as a switch in the Means to Activate, as it would for a Scene, The Voice Assistant can Activate the Room Lights automation when the switch is turned on. Likewise, it can Turn Off the Room Lights automation when the switch is turned off. Any other commands given to the Voice Assistant would have no effect. For example, if Room Lights is being used as a Scene, and its Activation Device is named "Kitchen", "Alexa, turn on Kitchen" will Activate that Scene.
Enhanced Control by Voice Assistant
It is possible to give the Voice Assistant more direct control over the Devices to Automate in the Room Lights automation, by listing devices on the Activate Lights Options page:
Any of the lighting devices in your system can be selected here, and doing so makes them available to the Voice Assistant for control. That control is exercised by commanding the Activation Device.
One example of this use is to allow the Voice Assistant to control dimmer levels (or colors, color temperatures) of lighting devices used in the Room Lights instance. When Activated, those dimmer level values were set depending on the Device to Automate table settings for each device. By listing those devices for which after Activation adjustment is desired in the device selector shown above, their settings can be changed using voice commands.
There is a further option related to this adjustment of dimmer levels by a Voice Assistant, found on the Turn Off Lights Options page:
With this setting, "Alexa, set Kitchen to 60" will adjust the lights selected for Voice Assistant control to 60, and then prevent motion inactive from turning this automation off. This Turning Off disablement will end when the automation is Turned Off by some other means, including, "Alexa, turn off Kitchen." In this example, the Activation Device is named "Kitchen".
When selected this option will prevent the Automation from being Turned Off by motion inactive after a dimmer level is adjusted, possibly limited to physical changes only. Changes made by a Voice Assistant are not "physical". This Prevent Off option is not limited to level changes caused by a Voice Assistant, and can be caused by other means that change the selected dimmer levels.