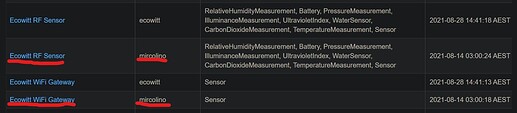I now have the drivers available in my Hubitat Package Manager repository. I have some steps listed below to transition to my copies of the EcoWitt drivers, so feel free to take a look and let me know if you have any questions or feedback. I'll be getting the notes on earlier posts here up to date over the next few days / week.
NOTE - THESE INSTRUCTIONS ARE ONLY FOR EXISTING USERS OF ECOWITT TRANSITIONING TO THESE UPDATED DRIVERS
New users should refer to the Readme section of the GitHub repository for setting up their gateway on HE.
PLEASE READ - Things to consider / take note of before starting
The process is essentially:
- Install a new copy of the drivers
- Setup a fresh set of devices in HE
- Switch the feed of data from the old HE devices to the new
- Update HE rules and apps with references to the old HE devices
- Remove the old HE devices
Understand where you're existing devices are being used, such as in rules or other apps, and what may be involved in transitioning these references to a new device. The reason for pressing this point is that there will be a period of time between switching the feed of data from the old to new devices and having updated any rules or apps, where those rules or apps will not be receiving any updates. There are some alternatives that could be used if this is a problem, so get in touch if you have any concerns.
Including my HPM Repository
If you don't already have my repository configured in HPM:
- On the HPM Main Menu select "Package Manager Settings"
- Open the "Available repositories" list and select my "Simon Burke (sburke781)" repository
- Click Next
Re-Installing EcoWitt WiFi Gateway Drivers
- On the HPM Main Menu select Install -> Browse By Tags
- Open the "Choose tag(s)" list and select the "Weather" tag
- From the packages displayed, click the "EcoWitt WiFi Gateway by Simon Burke (sburke781)" package
- When prompted, click Next twice to start the installation
- When the installation is complete, click Next to return to the Main Menu
Creating a new EcoWitt WiFi Gateway Virtual Device
- Navigate to the Devices page and click Add Virtual Device
- Give the new device a name (keep this different to the existing gateway device for the moment to make identification easier, then change the name later if needed)
- In the Type select the first EcoWitt WiFi Gateway driver listed
Note - In testing the new driver was always the first one listed, but we can correct this later if it is not correct - Click Save Device
Capturing Configuration Settings and Turning off the data feed
NOTE THIS WILL STOP DATA FROM BEING CAPTURED IN CHILD DEVICES
- Open the existing EcoWitt WiFi Gateway virtual device
- Note down the MAC / IP address and any other settings from the Preferences section
- Open each of the child devices linked at the bottom of the page and do the same, note down any settings configured for each device
- Adjust the MAC / IP address setting slightly, for example, changing one number or character, and click Save Preferences
Configuring the New EcoWitt WiFi Gateway Device
- Enter the Gateway MAC/IP Address and update any other Preferences noted earlier
Click Save Preferences - Wait until updated data is sent through from the physical gateway device (the timing of this would have been configured in the WS View app on your phone / tablet). Attributes such as passkey, firmware and others will be displayed when this has happened
- To confirm the right driver was selected earlier, the driver attribute should be "1.30.29". If this is not the case, change the driver selected (Type) under the Device Information section, click Save Device, wait for the page to reload and click Save Preferences.
- Reload the Device page and confirm child devices (sensors) have been created. These are displayed in the Device Details table at the bottom of the page, listed under Component Devices
- Open some of the child devices to confirm data is coming through as expected
Migrating to the New Gateway Device
- Look back at the old gateway virtual device, and in particular it's child devices, looking for the In Use By listing at the bottom of the Device Edit Page.
- Update any references to the old gateway and child devices, in rules, apps, dashboards, etc, transitioning those references to the equivalent devices created as part of this installation
Cleanup
- Remove the old EcoWitt WiFi Gateway virtual device from HE
- Rename the new gateway device, if required
- Uninstall the old EcoWitt drivers from HPM (note, you will receive an error message if you select the new drivers, so don't stress....)
EDIT: I noticed the old drivers still appeared in my listed under Drivers Code, even after having chosen to remove them via HPM. So you may need to remove the copies under mircolino manually. To do this, In the Drivers Code listing, click on the driver name, once the driver code opens, click the red "Delete" button, click Ok to confirm the delete. Do this for both the Ecowitt Gateway and Ecowitt RF Sensor drivers listed under the mircolino Namespace.
Dashboards
For those who have made use of templates and icons for a html tile, you will need to update the CSS file import line in the Advanced -> CSS section of your dashboard, to now read:
@import url("https://sburke781.github.io/ecowitt/html/ecowitt.css");
See step two from the templates section of the Readme.
Simon