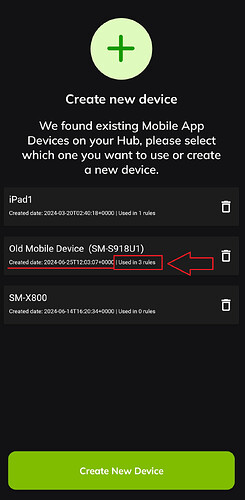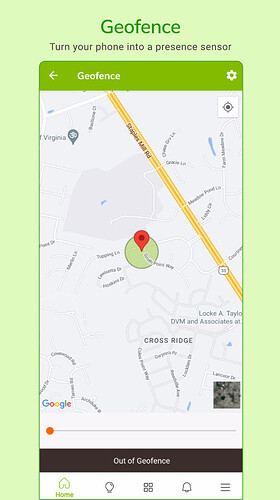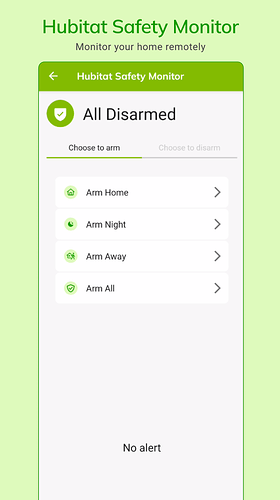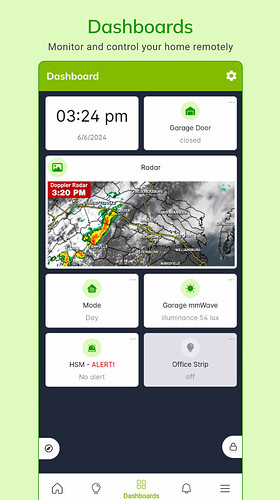Thinking of switching to the new Hubitat Elevation Mobile App? Here is what you need to know before you start.
Why would you use the new Hubitat Mobile App?
The newly released mobile apps for both iOS and Android platforms bring enhanced features and improved functionality to your smart home experience.
Here are some of the new features the new Hubitat Elevation mobile app offers:
⦁ Totally new design!
⦁ Highly customizable Home Page to quickly access and control your smart home.
⦁ New devices like thermostats, garage doors, fans, and more can now be controlled through the app.
⦁ Improved presence sensing and geofence capabilities.
⦁ Integrated quick access to manage modes and Hubitat® Safety Monitor app.
How do you transition from current mobile app to the new Hubitat Mobile App?
Using the new Hubitat Mobile App is easy. First, install the new Hubitat Elevation app from the Apple's App Store or Google Play Store:
- for iOS devices follow this link: Hubitat Elevation on the App Store
- for Android devices follow this link: Hubitat Elevation on the Google Play Store
Once the installation is complete, open the application and follow these steps:
- Log in using your Hubitat account.
- Select your hub.
- Existing Hubitat Mobile app users: select your EXISTING MOBILE DEVICE; New Hubitat Mobile app users: select Create a New Device.
Important:
![]() if you've created multiple mobile devices in the past, the new mobile app shows the number of rules each device is used in. Make sure to select the device that is used by most (all) rules to ensure uninterrupted functionality. If you have multiple mobile devices used in different rules, now is the perfect time to streamline your setup to use one device per phone or tablet.
if you've created multiple mobile devices in the past, the new mobile app shows the number of rules each device is used in. Make sure to select the device that is used by most (all) rules to ensure uninterrupted functionality. If you have multiple mobile devices used in different rules, now is the perfect time to streamline your setup to use one device per phone or tablet.
- Allow the necessary permissions to Location Services, if you'd like to use the mobile device as presence sensor or to allow the app to send push notifications.
Using your phone as presence sensing device?
The new Hubitat Mobile App provides enhanced presence sensing experience. By default, the Geofence uses the location coordinates set on the hub. To find the existing location coordinates for your hub follow these steps:
- Connect to your hub
- Select Settings on the left menu
- Select Hub Details
- Identify the latitude and longitude.
If the hub doesn't have the latitude and longitude coordinates defined, then the new Mobile App will use your phone's current location to create the Geofence.
You can adjust the Geofence in the mobile app, however, if you uninstall and reinstall the app, the adjustments will be reset to default settings.
If you need to change the hub's coordinates, make sure to select Save Settings, then Reboot the hub from Settings. Also, the Mobile app must be reinstalled to use the new coordinates.
Discover the difference with Hubitat Elevation and take control of your smart home like never before!
The new Hubitat Mobile app provides enhanced smart home monitoring experience by integrating the Hubitat® Safety Monitor app. By installing HSM, you can remotely monitor your home and manage HSM modes, effortlessly:
The new mobile app also integrates the new Easy Dashboards, seamlessly to allow you to monitor and control your smart devices that are not currently available on the Devices tab