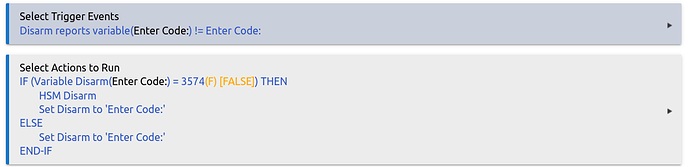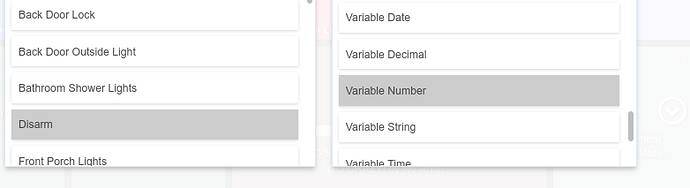Note - The instructions below detail how to make a password protected tile to disarm HSM, but you could make it do anything you desire. Disarming HSM seems to be a popular choice and the reason I originally made the rule.
Over the last couple years, I have helped several users create a password protected dashboard tile to disarm HSM. This is something I created in Rule Machine, cause I did not like the way the HSM pop-up menu worked. @BrianP improved on my original rule and now it works slick. Unfortunately, the threads that illustrate the required steps are fairly convoluted and hard to read. I am always happy to help, but at this point, I think it is just best to create a new easy to follow thread. So here goes...
Below is a video of what gets created. Note the proper disarm code in this example is 3574, any other code that gets entered does nothing, except for reset the tile to read "Enter Code:"
https://www.youtube.com/watch?v=0-M_EAw654I
Step 1: Create a Hub variable (Hub variables can be found on the settings page). Make this a string variable, name it "Disarm", set its initial value to "Enter Code:" and create the variable and the connector. (Note,, if you are NOT making the tile for the purpose of disarming HSM then name it something else, realize whatever name you chose is the name that will show up on the bottom of the dashboard tile).
![]()
Step 2: Create a new rule in Rule Machine. First make the trigger, this is fairly straightforward in any version of RM, other than 5.0. So if you are still on 5.0 you might want to upgrade to RM5.1 or later. I will show how to do it in RM5.1
As you can hopefully see in the above screen shot, you select "Variable" as the capability of the new trigger event. Once you do that, the device you select is the variable you made in step 1 above. The comparison is "!=" which means "not equal". So your trigger therefore fires every time your variable is not equal to "Enter Code:"
Step 3: Make the actions section of the rule. If the variable is equal to your desired alarm code, then disarm HSM and then set the variable to "Enter Code:". If the wrong code is entered (the "Else" part of the rule), do not disarm HSM, but set the variable back to "Enter Code:" If you are making the tile to do something other than Disarm HSM, then simply replace the "HSM Disarm" action with any other action(s) you desire.
Step 4: Add the tile to a dashboard. Make sure you first go to apps and select the dashboard you want to add the tile to. From here you need to allow the variable connector to be added to the dashboard (all devices you want to add to a dashboard first have to be authorized to be used by that dashboard). Once you have authorized the "Disarm" variable connector to be added to your desired dashboard, then go to the desired dashboard and add the tile. When you add the tile to the dashboard make sure to select "Variable Number". You might be tempted to add it as "Variable String" because you created a string variable. But if you set it to "Variable Number" then when you press the tile a numberpad pops up instead of a keypad. Nice if your code is numeric. Thanks to @BrianP for this tip.
That's it. Hope it works for you.