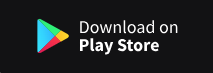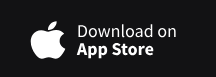You can't. The text and icon are part of the same element so it's all or nothing. The alternative is to substitute your own icon for the one that came with the tile. Try this approach from here.
My bad. @BrianP's approach does work. I'm still a noob and my knowledge is incomplete! ![]()
@BrianP how do you tell which child it is? I can't for the life of me see it when inspecting the source.