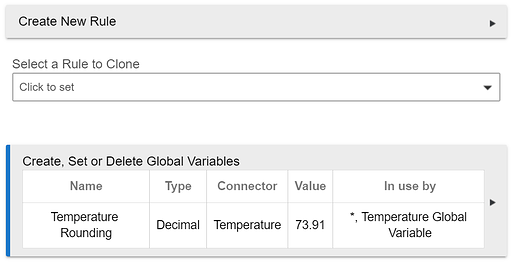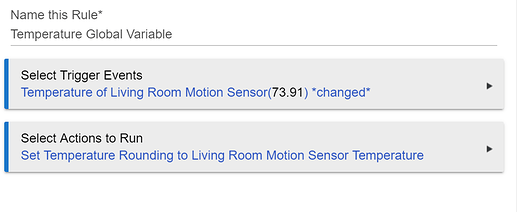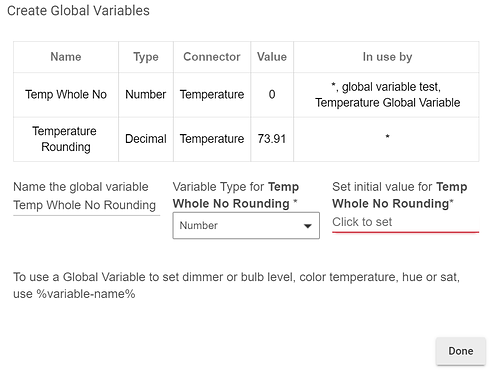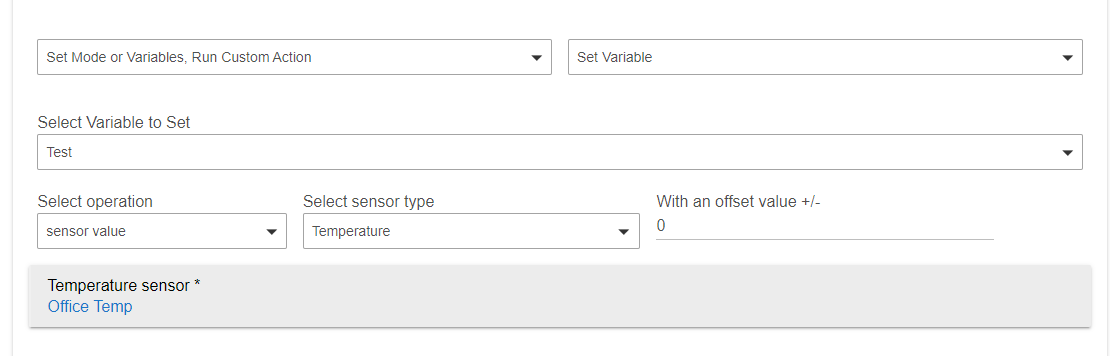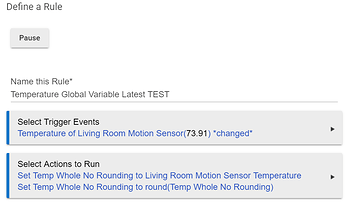This looks like it may have been discussed a little before, but is there any way to round the temp to 1 decimal place in the Generic Zigbee Motion Sensor driver. I am using a 3326.L motion sensor with it and there are just too many decimals on my dashboard.
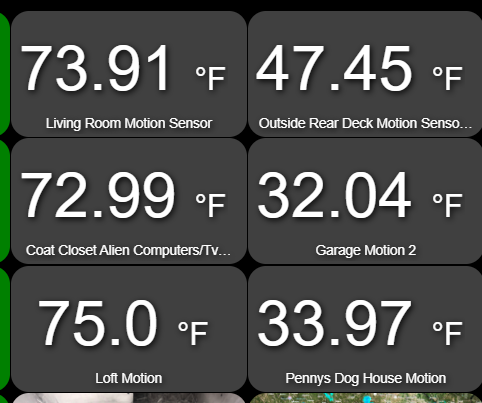
There is not a way to do that with the Generic driver or with the dashboard.
Is there a better driver for the 3326.L or is it only the built in zigbee driver.
Better meaning what?, is better meaning temperature reported with less precision than the device is capable of?
The driver is fine, it's the dashboards app that is lacking in options/configurability... (In my opinion)
I'm sorry, by better i mean rounding options in the driver, maybe rounding can be accomplished with CSS options inside of the tile?
I don't know about that, but here's a workaround. I think the output from the Average Temperature app is rounded to a single decimal point. You can add a single sensor to Average Temperature, and use the temperature sensor created by Average Temperature in your dashboard.
You could also just use rule machine to round it and set a GV....then no need to create a virtual device, you can use the GV connector.
Where is GV in Rule Machine?
Global Variables? They are in the Rule Machine app. There's a lengthy post on how to set up and use the connectors. You can find it via the search function.
I looked at the post and still didn't see int in the Rule Machine app, must be buried in there somewhere.
Not really.
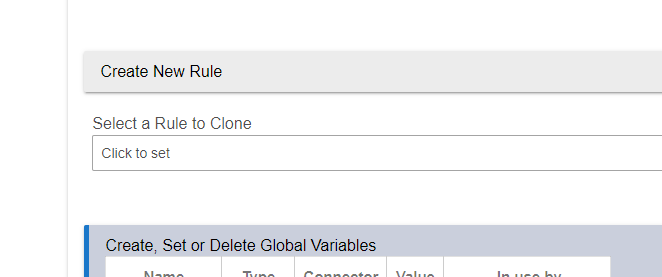
It's right there. Create/Set global variables.
Right again....I was looking to deep, thats what you get for being a NOOBY.
still trying to figure this out, this is what I have an GV
Is the next step setting a up a rule....that is where I think I am messed up now.
Not sure how to associate the GV to the sensor temp so it changes the decimal places in the Dashboard.
I would read through the following two threads. The first in on Global variables and the second is on the connectors. This should be all you need to get it to work.
Thank you but I have read through them 2 or 3 time already, this stuff i not easy for a wink convert.
Still trying to set this up for temp rounding, what selection (number) do I use for this. I wants a number, hard to understand.
Okay...here's what you have to do....create a number variable in the screen you are in, you have to give it an initial value. Enter any number, it doesn't matter.
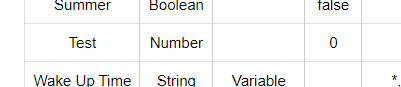
Now, hit done then go in and make a new rule. It's going to be triggered off the temperature of your sensor changing. I'm not going to show you how to do that. If you don't know how to do that already, you shouldn't be attempting any of this.
In the actions of your rule, the first action will be to set the variable equal to the sensor value. Select the action group "Set Mode or Variable...." then the action Set Variable. Select the variable you created earlier, select sensor value and then temp then the sensor you want.
Hit done....now the next action will also be set variable, but instead of sensor value, you're going to select variable math. Select your variable as the first value, then select the operator of Round. Hit done.
That's it. Now, whenever your temp sensor changes, this variable will update. Now you can go in and create a Global Variable connector to display that value on a dashboard. There are about 4 dozen tutorials walking you through how to do that on the forum. And if you can't do it, it's someone else's turn to walk you through it.
Thank you @Ryan780 I appreciate your patience, I created the GV like you stated, I think, here is what it looks like....
Then I created the rule with my temp sensor, please take a look and let me know if this is correct, also it look like you can only select one temp sensor at a time for each rule, is that correct?, does that mean you have create a rule for each temp sensor or does it apply the rule Globally to all sensors when your done.
Yup...you can test it by going back into your rule and clicking Run Actions.