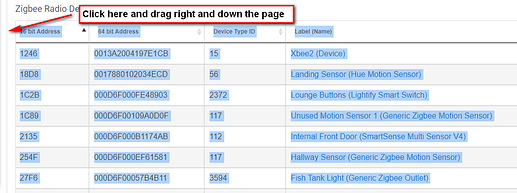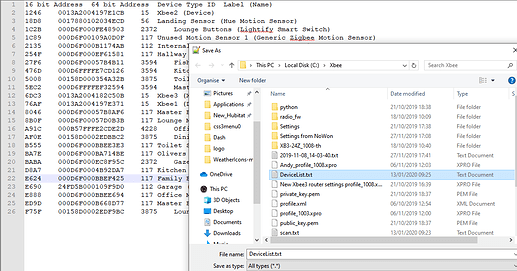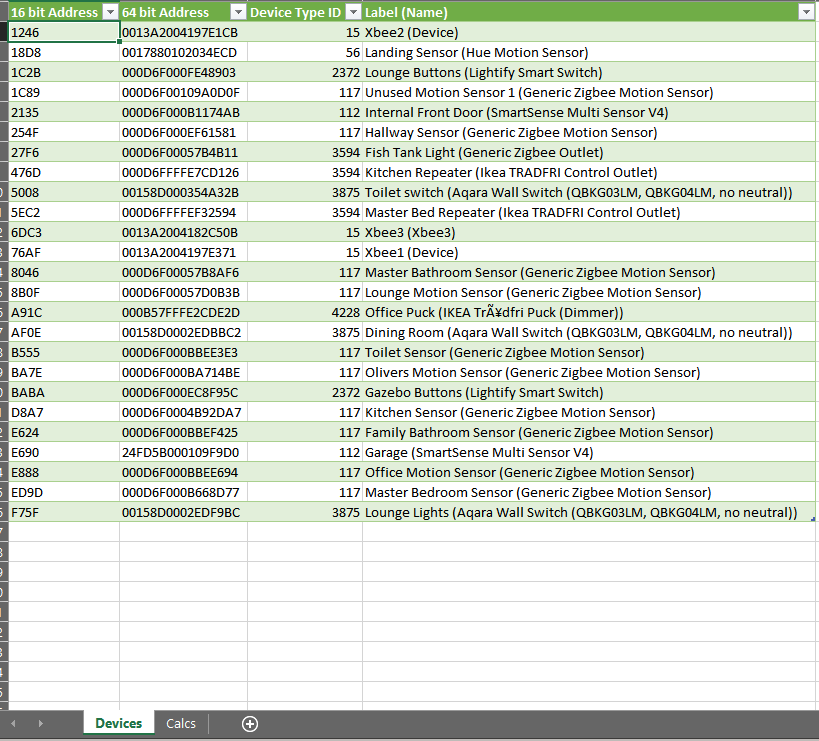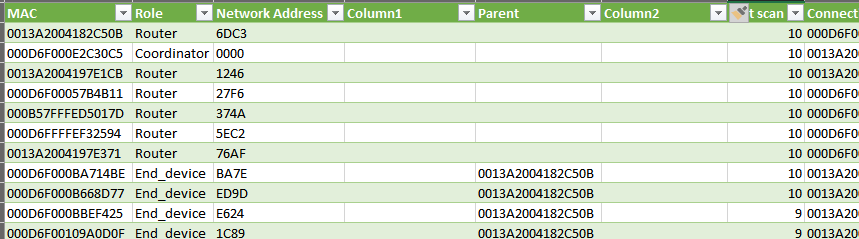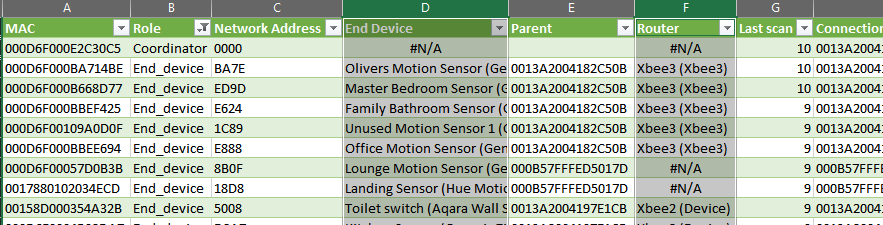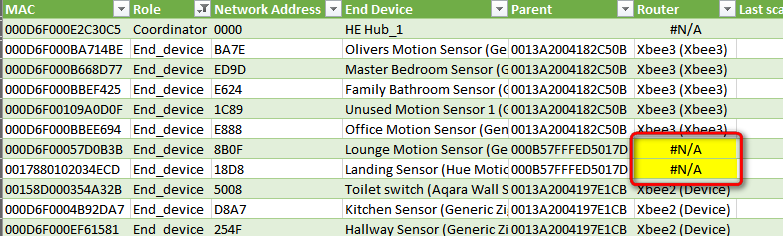I was a little frustrated trying to read which device was which when performing a scan on XCTU, although a great tool, its not exactly easy to see which device is which, so I created something to make it a little easier which I thought I'd share.
-
XLS template I use is here. Its blank, but the easy steps below will explain
-
Open XCTU and run a scan
-
While the scan is running, you cen get a list of your devices, open your hub and Zigbee settings.
Highlight the header columns and then down over all your devices
-
Open Notepad ++ and copy and paste all your devices from the above, save it as a TXT file somewhere.
-
From the XCTU scan, when its scanned enough or picked up all devices. Select "tools --> Export Table"
-
Back in the XLS, import the Devices list from Zigbee Settings text file you created in step 4, just to provide a list of devices.
Excel - "Data --> Get Data --> From File --> From Text/CSV" You can load the file as is, Tab delimited. I name mine "Devices" as you can reuse this template once created, and refresh the data.
-
Do the same again, but this time with the scan from XCTU, I name this Tab "Scan"
-
On the Scan Tab we need to insert two columns.
Highlight Column D, right Click and then Insert. And do the same after, this time on Column F. So your sheet is as per below.
-
On the Calcs Tab, copy the Text in the Formula Bar for the VLOOKUP in cell D1. Then in the Scan tab, highlight D1 and enter the = sign, and paste in the calculation.
Do the same again, this time for the calculation in F1 on the Calcs Tab, pasting with = into the Scan Tab F1.
10 Save the XLS!
The output will update and your list will be somewhat easier to view. Even better if you filter Colum B to be "End Device"
You can add the Hub details into the bottom of the Scan tab for completness if you want.
This is also a handy way to see devices on your network, which arent actually in He. So looks like I have some work to do 
The next time you would like to check, you don'tneed to do the long winded process. If you run the scan, and copy out your device list each time, save the files in the same location and name, when you open the XLS next time, you can simply hit "Data --> Refresh All" and the table will update 
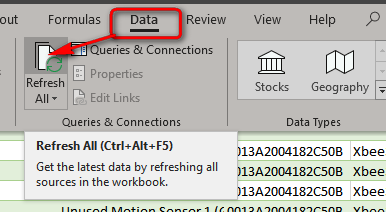
You may need to import the text files and format differently depending on which Excel, or Sheets you use etc, I'm using Office 365.
Enjoy!!