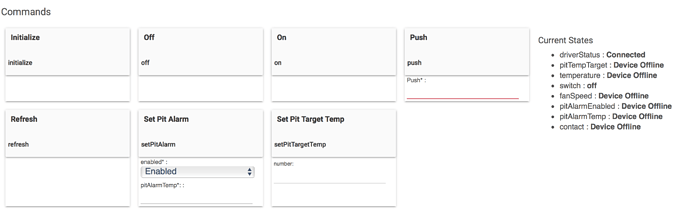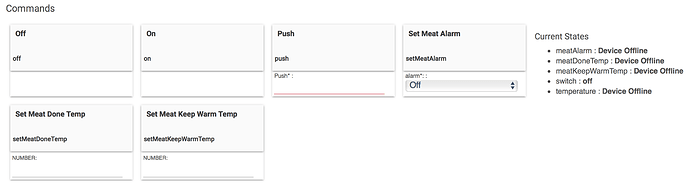Alpha version of a driver to integrate Flame Boss devices, including the Egg Genius, for smart grilling and smoking.
Example Use Cases:
- Expand notifications. For example, use your smart home speakers to announce when the pit temp drops or when the meat is done.
- Trigger Smart Home Scene Based on Grilling/Smoking Status Trigger a certain scene when you start or stop grilling or smoking. Or when the grilling/smoking session reaches a certain setpoiint.
- Dashboard display: Display cook progress on your dashboard, e.g., for easy visibility to others in the house. For example, this will keep your spouse apprised of the cook's progress, for coordination of the meal.
- Control based on presence: Adjust Flame Boss setpoints automatically based on whether or not you are home.
The driver pulls in various device attributes as well as allows you to send commands to the device. The parent device represents the pit. 3 child devices are created for each of 3 temperature probes.
Parent device screenshot below. The temperature attribute is the temp of the pit. The open/close status indicates whether the pit/lid is open or closed. Button 1 is pushed when the pit temp goes out of range. Button 2 is pushed when the pit temp has been above the set point for a long time (suggesting venting is needed). The switch is turned on when the device comes online, suggesting you're grilling/smoking.
Probe device screenshot below. The temperature attribute is the temp of the probe. The switch is turned on when the probe comes online. The button is pushed when the meat is done (i.e., the meat's target temp is reached)
Setup Instructions
-
Acquire deviceID
On your phone FlameBoss app, select controllers, security, show pin and note the device ID. Or, if using the Egg Genius, your controller is named "Controller {deviceID}" so you can get the deviceID from the controller name. -
Determine MQTT server
To determine your controller's MQTT server, ensure your FlameBoss device is on, open a browser and navigate to: https://myflameboss.com/api/v1/devices/(your_deviceID)/mqtt
Response should be something similar to: {“server”:“s7.myflameboss.com ”}. In this example, s7.myflameboss.com is the MQTT server. -
Acquire userID and authentication token
Execute in an elevated CMD prompt or in a Linux Shell:
curl -X POST https://myflameboss.com/api/v4/sessions -d session[login]=(email_address) -d session[password]=(password)
Response should be: {“user_id”:(your_userID),“username”:"(your_username)",“auth_token”:"(your_authentication_token)"}
Take note of the userID and authentication token - Install Flame Boss Driver
- Install Flame Boss Probe Driver
- Add Virtual Device with the Flame Boss Driver
- Input the information learned from Steps 1-3 into the appropriate preference fields of the device. 8. Press Save Preferences. This will initialize the flame boss parent device and create 3 probe devices as child devices.