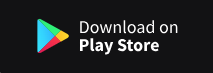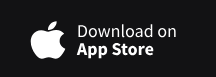I bought some Fire HD 8" 2018 models in order to root and use as my dashboard. I have seen that other people talk about it on the forums but haven't seen anything in depth as to how to get that to work. I know I can get the link to the dashboard on the Kindle, but is there a way to get it to auto-boot into the dashboard, or would I have to click the link I put on my home screen? What do I need to do to get the tablet to come on automatically if I walk by it and go back off when I walk away?
I have a Fire HD 10" with no ads, so can't speak for the 8", but I bought Fully Kiosk and installed on the Fire (have to browse to a special link on the Fully Kiosk website in order to install it, as I recall) and lo and behold, it works without any changes. I set up a free Dakboard account and in the Fully Kiosk settings tell it to use the Dakboard URL as the sleep screen, then have one main dashboard URL that is the default page in Fully Kiosk. I do have the Fire plugged into power which might make a difference. I read somewhere that if you pay Amazon $15 you can get the ads removed if that is a roadblock.
Fully Kiosk also has settings to turn on and off with motion (uses the camera I think?), I tried that and it worked but I prefer to have Dakboard showing at all times.
What I really like about the Fully Kiosk solution is that I can use the Fire as usual if I want. You may want to look at the Fully Kiosk web page to see all the options that are provided, it is pretty full featured and IMHO well worth the purchase price.
I forgot I had a Dakboard account. Just set ut up again. Now my pics in a dropbox folder is my screensaver. ![]()
Their default pictures are pretty nice too! I was afraid I would not like some of them, but so far so good 
As others have noted, it's not required to root the Fire Tablets. Fully Kiosk Browser along with their Screensaver (and wake on motion) feature both can help turn a Fire tablet into an excellent dedicated display. That's the approach I've used with my tablets that are dedicated as SharpTools.io displays.
Use the 'Start URL' feature of Fully Kiosk Browser. Note that on a Fire tablet, you can't automatically unlock the lockscreen, so it's usually recommended to pair this up with the Fully Kiosk Screensaver feature.
Fully Kiosk: Web Content Settings → Start URL
You can use the camera built-into the tablet as a motion detector which will wake the device / exit the screensaver. And the screensaver can switch the screen to something like Dakboard as @denise.grider and @gavincampbell mentioned or you can have the screensaver dim the screen or even go to a completely dimmed / black screen (otherwise if you tell it to lock the device, you'll have to manually unlock it)
Fully Kiosk: Motion Detection (PLUS) → Enable Visual Motion Detection
Thank you for the detailed response. Regarding the Start URL, I tried that and it still takes me to the URL of the Dashboard choices screen. I wasn't able to find a URL strictly for the dashboard itself. Is there something that I am missing?
For the built-in Hubitat dashboard, make sure you open the Dashboard 'app' rather than using the dashboard link in the left menu. With the 'app' open, you'll have options for Cloud Links or Local Links.
For SharpTools.io, you can just copy the URL while you are viewing the dashboard (and if you add ?kiosk=true to the end, it will open in full screen with the menu hidden).