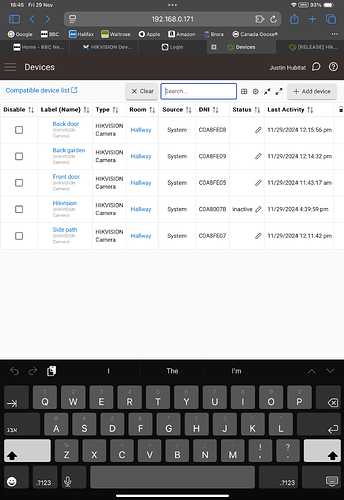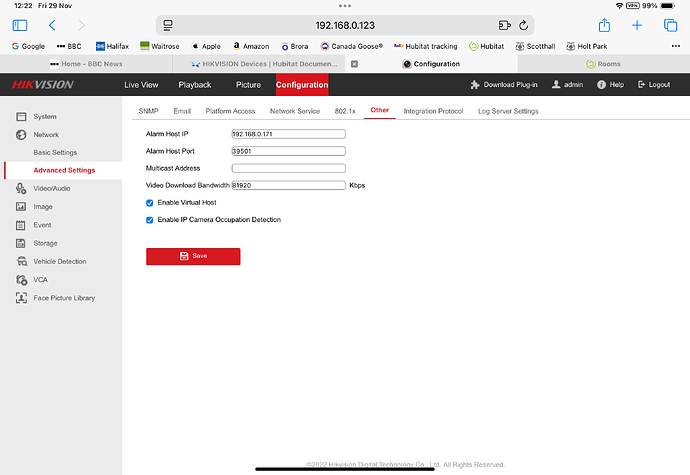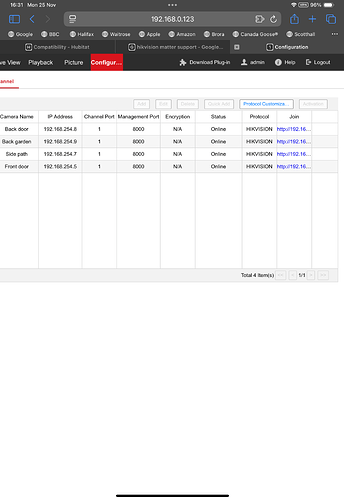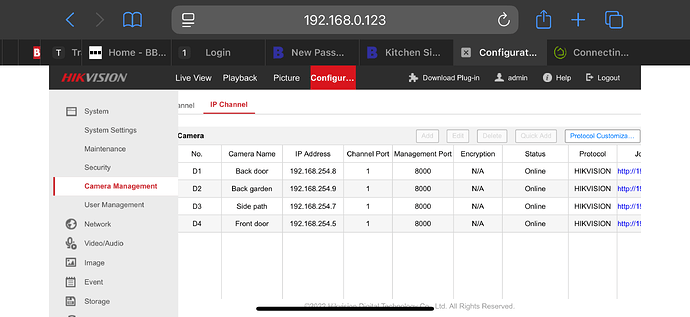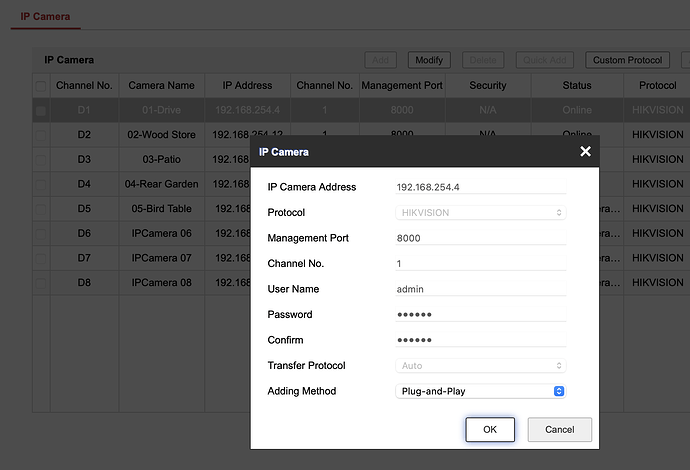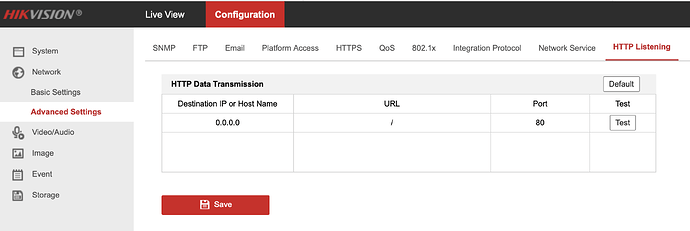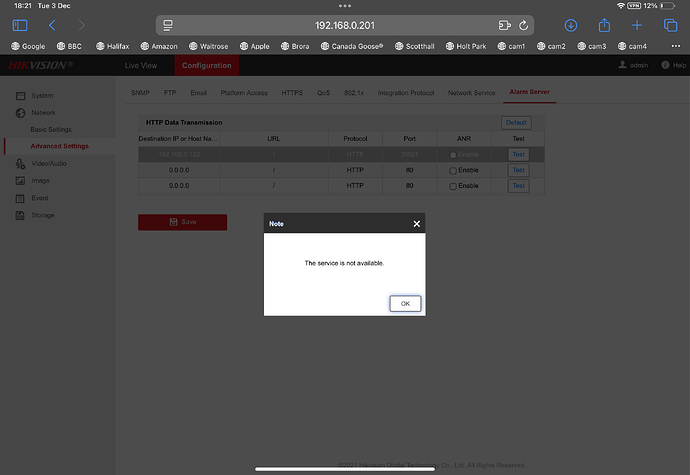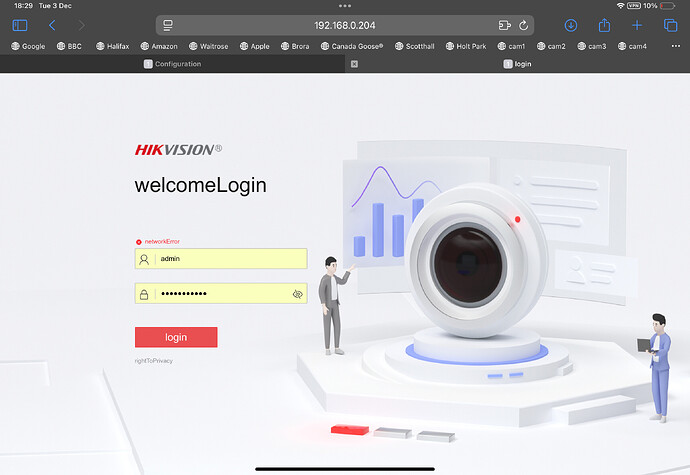Hi there, I am a new user having just purchased a C8 Pro.
I am trying to connect my 4 Hikvision cameras. I have followed (hopefully) the advice in the topic: HIKVISION Devices | Hubitat Documentation
My cameras have connected to the Hubitat hub and appear in my devices. I have also added the Hubitat IP to my Hikvision alarm host IP and 39501 to the Hikvision alarm host port.
However my cameras are showing on the Hubitat hub as inactive.
I am wondering if it is to do with my cameras connecting to a HIKVISION 4ch PoE 4K NVR 2TB HDD - this was fitted by a professional firm, not myself, so I don’t admit to being any type of expert- but I note the warning on Hubitat Hikvision advice:
- The cameras must be connected to the same LAN as your Hubitat Elevation hub (in particular, note that HIKVISION NVRs may create a separate subnet that is not accessible to your hub) - as a non expert, is this the problem?
I have also added the NVR IP address to Hubitat as an extra device but no luck.
I attach some screenshots on Hubitat and Hikvision, and would really appreciate any thoughts.
Many thanks for any advice
Justin